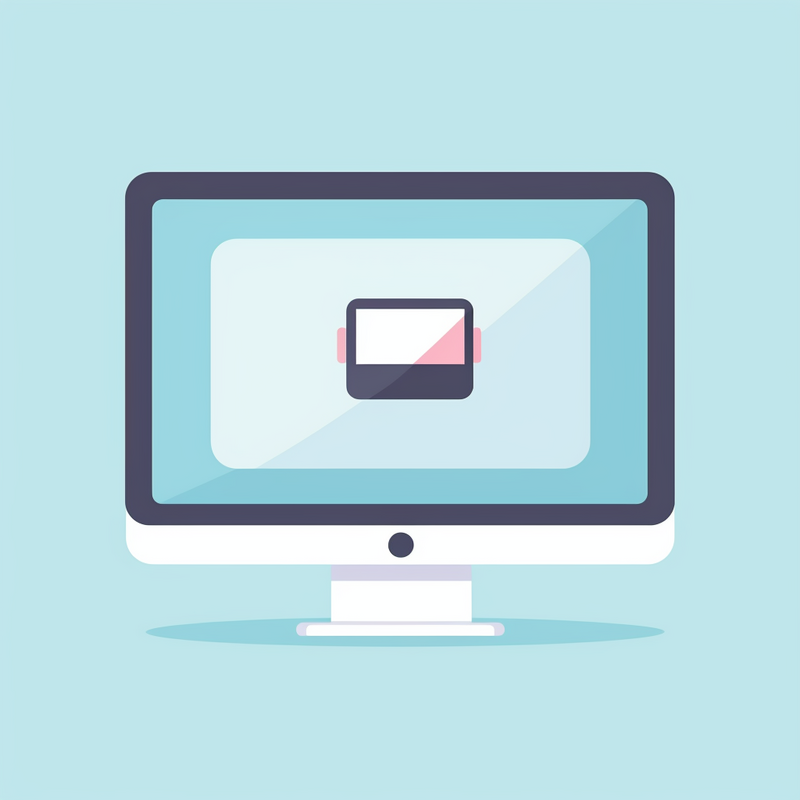
Articles > How to Optimize Your Webcam Stream
If you're experiencing display or audio issues with your computer and connected devices, troubleshooting and resolving these issues can help optimize their performance. Common problems users may encounter include freezing videos, distorted screens, and fuzzy noise in the headphone jack. To fix these issues, start by checking the connections between your devices and your computer to ensure everything is properly plugged in. If the issue persists, try updating your display and audio drivers, as outdated drivers can cause performance issues. Additionally, adjusting the display settings and sound settings on your computer can also help resolve issues like distorted screens and fuzzy noise. If these steps don't fix the problem, consider running a diagnostic tool to identify any hardware issues. By following these necessary steps, you can troubleshoot and resolve display issues and audio problems to optimize the performance of your equipment.
Smooth and lag-free webcam video during online communication is crucial for effective and seamless interaction. A smooth video ensures that participants can clearly see each other's facial expressions, body language, and gestures, leading to better understanding and engagement. It also helps in creating a professional and polished image, especially during virtual meetings, interviews, and presentations.
The quality of online video communication is influenced by several technical factors. Internet speed plays a significant role in determining the smoothness of the video stream. A slow or unstable internet connection can result in lag, buffering, and pixelated video, leading to a frustrating experience for all participants.
Furthermore, the compatibility of the USB port, resolution of the webcam, lighting conditions, graphics hardware acceleration, and webcam settings also impact the overall video quality. A high-resolution webcam combined with good lighting and proper configuration of webcam settings can significantly enhance the visual clarity and sharpness of the video feed. On the other hand, using an outdated USB port or inadequate graphics hardware acceleration can lead to latency and choppy video playback.
In conclusion, ensuring a smooth and lag-free webcam video during online communication is essential for effective and professional interaction. By considering and optimizing the technical requirements, participants can enjoy a seamless and high-quality video communication experience.
Webcam lag can be a common and frustrating issue for anyone who relies on their webcam for work, school, or socializing. There are several factors that can contribute to this lag, including internet speed, computer performance, and software issues. By understanding these factors and taking steps to address them, you can minimize the likelihood of experiencing webcam lag and ensure a smoother and more reliable experience when using your webcam for video calls and meetings.
To optimize your internet connection, start by checking if your upload speeds meet the data rate required by your camera. Upload speeds are crucial for a smooth connection when streaming or using video chat. Next, check for packet loss, which can impact the quality of your connection. Identify potential router or Wi-Fi interference, which can cause latency and slow down your internet speed.
Consider upgrading to a high-speed internet connection if your current one is not meeting your needs. This will ensure faster upload speeds and a more stable connection. Updating your router can also reduce latency and improve the overall speed of your internet connection. If possible, consider using an ethernet connection instead of Wi-Fi to reduce lag and improve stability, especially for activities that require a consistent and high-speed connection.
By following these steps, you can ensure that your internet connection is optimized for the best performance, reducing lag and improving the overall quality of your online activities.
Do you often find that your internet is running slower than usual? It's important to check your internet speed regularly to ensure that you're getting the best possible performance from your service provider. In this article, we'll discuss why checking your internet speed is important and how to do so. Whether you're experiencing lag while streaming videos, slow page loading times, or frequent disconnections, understanding your internet speed can help troubleshoot these issues and potentially improve your online experience.
Using online speed test tools is an easy and effective way to identify upload speeds, packet loss, and internet speed issues. To conduct a speed test, visit a reliable speed test website and select the option to begin the test. The tool will measure your upload and download speeds, as well as any packet loss that may be occurring.
After running the speed test, carefully examine the results. If the upload speeds are significantly lower than the download speeds, there may be a problem with the ISP. If there is a high percentage of packet loss, the issue might be with the router or Wi-Fi interference.
To improve internet speed and reduce lag, use the results from the speed test to make necessary adjustments. For example, if the ISP is the issue, contact them to troubleshoot and potentially upgrade the service. If the router or Wi-Fi is causing the problem, consider relocating the router to minimize interference, or upgrading to a better router.
In conclusion, online speed test tools are valuable for identifying internet speed issues and determining the source of lag, whether it's the ISP, router, or Wi-Fi interference. Using the results from the test, necessary adjustments can be made to improve internet speed and reduce lag.
Video streaming requires a sufficient amount of bandwidth to ensure smooth playback without buffering or interruptions. The required bandwidth depends on the streaming resolution, which can range from standard definition (SD) to high definition (HD) and even 4K. Generally, SD streaming requires a minimum of 1-3 Mbps, while HD streaming requires 5-10 Mbps, and 4K streaming requires 25 Mbps or higher.
To determine the available bandwidth for video streaming, it is important to consider network settings and bandwidth limits. Network settings such as router configuration and internet connection type can affect the available bandwidth. Bandwidth limits set by internet service providers can also impact the quality of video streaming.
One way to test the available bandwidth is by using the "Google Speed Test" widget, which provides an accurate measurement of the internet connection's download and upload speeds. If the upload speed is insufficient for smooth streaming, adjustments can be made, such as upgrading to a higher internet plan, optimizing network settings, or limiting other internet activities that may consume bandwidth.
In conclusion, understanding the required bandwidth for video streaming is essential for ensuring a high-quality viewing experience. By considering factors such as streaming resolution, bandwidth limits, and network settings, and using tools like the "Google Speed Test" widget, users can make adjustments to ensure sufficient uploading bandwidth for smooth streaming.
If you're experiencing a slow internet connection, the first thing to do is check for any network congestion or interference. Make sure there aren't too many devices using the same network at once and that there are no physical obstructions disrupting the connection. You can also test the connection from another device to see if the issue is specific to one device.
If the problem persists, try restarting the modem and router. Sometimes a simple reboot can help resolve connectivity issues. After that, consider running a speed test to determine the actual upload and download speeds.
If the speed test reveals that your internet connection is significantly slower than what you're paying for, it may be time to contact your internet service provider. They can help troubleshoot the issue further and determine if there are any underlying problems with the connection.
By following these steps, you can effectively troubleshoot and address slow internet connections, ensuring a smoother and faster online experience.
To configure video settings in OBS on MacOS, start by opening the software and selecting your camera as the video source. Ensure that your camera is compatible with OBS by checking the list of supported devices. Once your camera is selected, navigate to the video settings tab to adjust the video format options.
If your camera supports specific video formats, such as BGR3(Emulated), consider changing the format to optimize the video output. Additionally, check for camera control options, such as low light compensation, to enhance the video quality in varying lighting conditions.
If needed, uncheck the "Use Buffering" option in the camera properties to improve video playback and reduce latency. This setting can improve the overall performance of your video footage.
By configuring the video settings in OBS, you can ensure that your camera is optimized for the best performance when live streaming or recording. Always remember to test your settings before going live to ensure everything is functioning as expected.
Video quality settings are crucial for ensuring an optimal viewing experience for users. Whether you're watching a video on a streaming platform or editing a video project, adjusting the video quality settings can make a significant difference in the clarity and smoothness of the playback. In this guide, we will explore the various aspects of adjusting video quality settings, including how to do so on different devices and platforms, the potential impact on data usage, and tips for finding the right balance between quality and performance. Whether you're looking to improve the visual experience of your videos or conserve bandwidth, understanding how to adjust video quality settings is an essential skill for any digital content consumer or creator.
In OBS, balancing video quality and performance can be achieved by adjusting camera properties to optimize the video output. For MacOS users, solutions such as changing the video format, selecting different color formats, unchecking low light compensation, and utilizing the MJPEG codec can help achieve the desired balance.
To maintain a high level of video quality while minimizing lag and delay, start by adjusting the resolution and frame rate of the video. Lowering the resolution or frame rate can reduce the strain on the system, resulting in smoother performance. Additionally, adjusting the bitrate and encoder settings can also impact the video quality and performance. It is important to find the right balance between these settings to achieve optimal results.
Furthermore, tweaking the camera properties settings such as exposure, focus, and white balance can also contribute to improving the overall video quality. Experiment with these settings while keeping an eye on performance to find the sweet spot that balances quality and performance effectively.
By experimenting with these camera properties adjustments in OBS, users can achieve a balanced video quality and performance, reducing lag while maintaining high-quality video output.
When choosing the appropriate resolution and frame rate for streaming games, it's important to consider the type of game being streamed and the network stress. For FPS games or other fast-paced, action-packed games, a higher frame rate of 60FPS is preferred to capture the fast motions and deliver a smoother viewing experience. On the other hand, games with less sensitive motion effects may only require a basic frame rate of 30FPS.
In terms of resolution, it's important to balance the visual quality with the network stress. For example, if the network is experiencing high stress, it may be best to reduce the resolution to 720p or even 480p to ensure a stable streaming experience. On the other hand, if the network can handle it, streaming at 1080p or even 4K resolution can provide a more immersive viewing experience.
Ultimately, the appropriate resolution and frame rate for streaming will depend on the specific circumstances, but it's important to find a balance between visual quality and network stability. Tweaking the frame rate between 30 and 60FPS can help deliver a smoother streaming experience, especially for games with sensitive motion effects.
To select the optimal video bitrate for your specific camera and OBS settings, consider factors such as video format, frame rate, and buffering options. Start by choosing a video format that is compatible with your camera and OBS, such as H.264 or VP8. Next, adjust the frame rate to match the requirements of your content and streaming platform.
Experiment with different bitrate settings to find the one that minimizes lag and ensures smooth video streaming and recording. A good starting point is to use a lower bitrate and gradually increase it until you notice lag or buffering issues. Keep in mind that the optimal video bitrate will depend on your internet connection and the capabilities of your camera and streaming platform.
For example, if you are streaming in 1080p at 30 frames per second, you might try starting with a bitrate of 3000-3500 kbps. Higher resolutions or frame rates may require a higher bitrate. Keep in mind that some streaming platforms may have specific bitrate recommendations, so be sure to check their guidelines.
Ultimately, the optimal video bitrate is the balance between video quality and smooth streaming, so adjust your settings accordingly to achieve the best results. Experimenting with different bitrate settings will help you find the optimal setting for your specific setup.
To maximize hardware performance for streaming, start by checking CPU and RAM usage in Zoom settings and your computer's activity monitor. This will give you an idea of how much resources Zoom is using and if there's room for improvement. Close any unnecessary programs running in the background to free up CPU and RAM resources. This will ensure that your computer can dedicate more power to the streaming process.
If necessary, consider offloading files to an external drive to reduce the load on your computer's storage system. This can help improve overall performance by freeing up space and reducing the strain on your hardware.
In the long term, consider updating major hardware parts such as the CPU, GPU, and RAM to improve stream performance. Upgrading to faster, more capable hardware can significantly enhance your streaming experience. Additionally, reducing unnecessary tasks such as automatic updates and background services can also improve performance by minimizing resource usage.
By following these steps, you can maximize hardware performance, reduce CPU and RAM usage, and ultimately improve stream performance for a smoother streaming experience.
When considering hardware specifications for smooth streaming, it is important to take into account the base and output resolution as well as the bitrate value. The base resolution refers to the resolution of the source video, while the output resolution is the resolution at which the video will be streamed to viewers. The bitrate value represents the amount of data being processed per second.
To ensure smooth streaming, the hardware must be able to support the selected streaming resolution and bitrate for optimal performance. This means that the processing power, graphics capabilities, and network connectivity of the hardware must be sufficient to handle the demands of streaming at the desired resolution and bitrate. For example, if you plan to stream at 1080p resolution with a bitrate of 5 Mbps, you will need a hardware setup that can handle video processing and network transmission at that level.
By carefully considering hardware specifications such as processing power, graphics capabilities, and network connectivity, you can ensure that your hardware is capable of supporting the selected streaming resolution and bitrate for smooth and high-quality streaming experience.